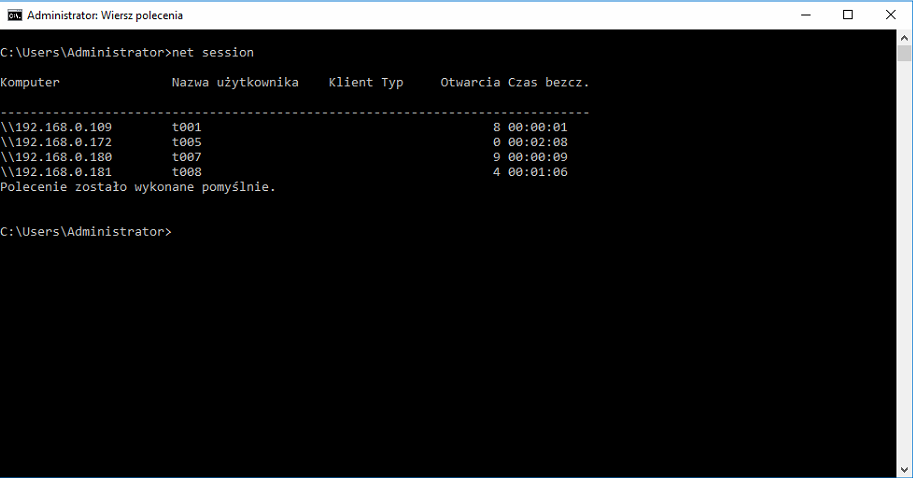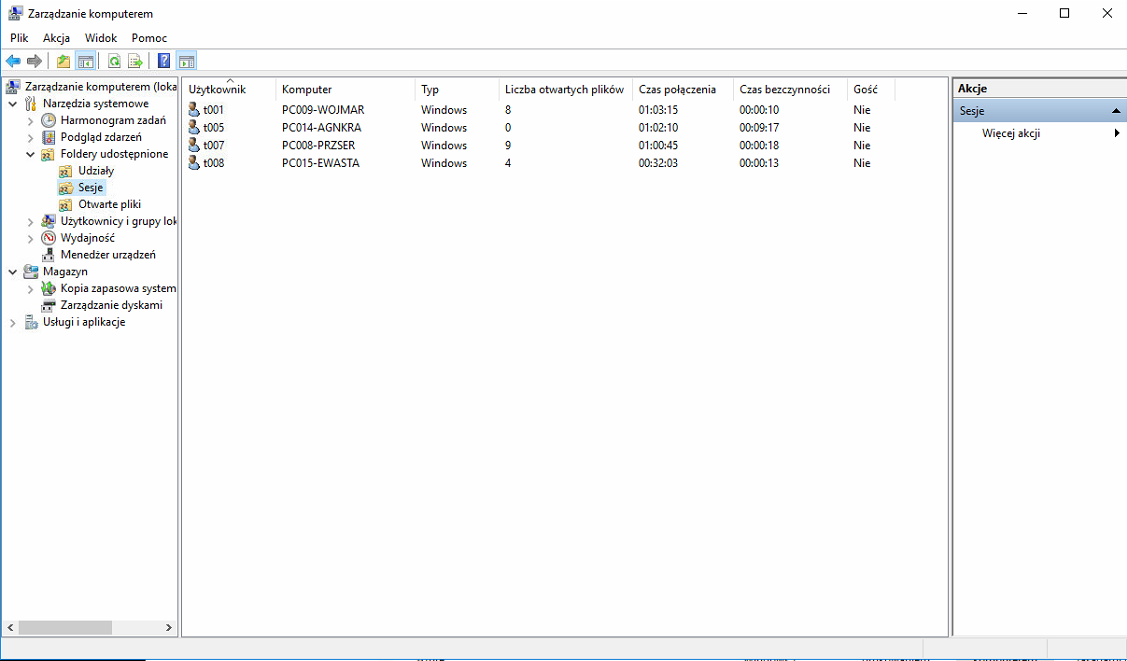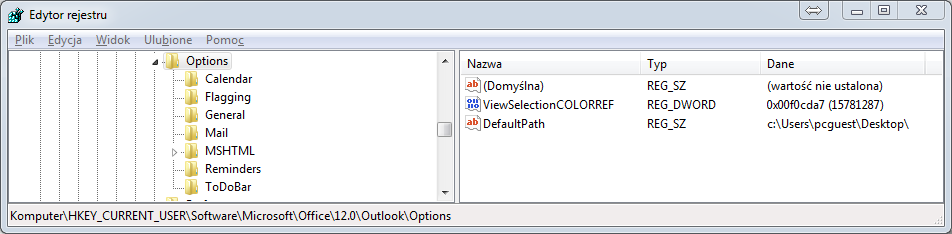- Usunąć pozostałości zainstalowanych pakietów srvadmin-*
- Wyświetlamy pozostałe pakiety
-
- Następnie usuwamy wszystkie z nich
-
- Przy odinstalowywaniu OpenManage pozostałego po Debian 9 Stretch wyskakiwał błąd z informacją o niemożliwości odinstlowania. Skopiowano wszystkie pliki z folderu z /opt/dell/srvadmin/sbin/ z momentu po upgradzie z Debian 9 do 10 oraz dodatkowo pliki z tego samego miejsca z Debian 8 Jessie (binar.pl), nie nadpisywano tylko pozostawiano obie kopie (chyba 😉
- Usuwamy /opt/dell i /etc/opt/dell jeśli istnieją
- Usuwamy stary dirmngr
- Instalujemy dirmngr
- Dodajemy ścieżkę repozytorium
- Instalujemy wszystkie potrzebne pakiety dla Ubuntu 19 pobrane z internetu w tej kolejności
root@server:/# dpkg -i libsfcutil0
root@server:/# dpkg -i sfcb
root@server:/# dpkg -i libcimcclient0
root@server:/# dpkg -i libwsman-curl-client-transport
root@server:/# dpkg -i libwsman-client
root@server:/# dpkg -i libwsman1
root@server:/# dpkg -i libwsman-server
root@server:/# dpkg -i openwsman
- Instalujemy OpenManage
- Uruchamiamy OMSA i serwer web
root@server:/# service dsm_om_connsvc start
root@server:/# update-rc.d dsm_om_connsvc defaults
- Testowanie poprawności działania w CLI i w przeglądarce
-
- https://ip-address:1311